1. 第20章 视图、会话和 Viminfo
当您做了一段时间的项目后,您可能会发现这个项目逐渐形了成自己的设置、折叠、缓冲区、布局等,就像住了一段时间公寓后精心装饰了它一样。问题是,关闭 Vim 后,所有的这些更改都会丢失。如果能保留这些更改,等到下次打开 Vim 时,一切恢复如初,岂不美哉?
本章中,您将学习如何使用 视图、会话 和 Viminfo 来保存项目的“快照”。
1.1. 视图
视图是这三个部分(视图、会话、Viminfo)中的最小子集,它是一个窗口的设置的集合。如果您长时间在一个窗口上工作,并且想要保留其映射和折叠,您可以使用视图。
我们来创建一个 foo.txt 文件:
foo1
foo2
foo3
foo4
foo5
foo6
foo7
foo8
foo9
foo10
在这个文件中,做三次修改:
- 在第 1 行,创建一个自定义折叠
zf4j(折叠接下来 4 行)。 - 更改
number设置:setlocal nonumber norelativenumber。这会移除窗口左侧的数字指示器。 - 创建本地映射,每当按一次
j时,向下两行::nnoremap <buffer> j jj。
您的文件看起来应该像:
+-- 5 lines: foo1 -----
foo6
foo7
foo8
foo9
foo10
1.1.1. 配置视图属性
运行:
:set viewoptions?
默认情况下会显示(根据您的 vimrc 可能会有所不同):
viewoptions=folds,cursor,curdir
我们来配置 viewoptions。要保留的三个属性分别是折叠、映射和本地设置选项。如果您的设置和我的相似,那么您已经有了 folds 选项。运行下列命令使视图记住 localoptions:
:set viewoptions+=localoptions
查阅 :h viewoptions 可了解 viewoptions 的其他可用选项。现在运行 :set viewoptions?,您将看到:
viewoptions=folds,cursor,curdir,localoptions
1.1.2. 保存视图
在 foo.txt 窗口经过适当折叠并设置了 nonumber norelativenumber 选项后,现在我们来保存视图。运行:
:mkview
Vim 创建了一个视图文件。
1.1.3. 视图文件
您可能会想“Vim 将这个视图文件保存到哪儿了呢?”,运行下列命令就可以看到答案了:
:set viewdir?
默认情况下会显示 ~/.vim/view(根据您的操作系统,可能会有不同的路径。查阅 :h viewdir 获得更多信息)。在您的 vimrc 中添加下列内容,可以更改为不同路径:
set viewdir=$HOME/else/where
1.1.4. 加载视图文件
关闭并重新打开 foo.txt,您会看到原来的文本,没有任何改变。这是预期行为。运行下列命令可以加载视图文件:
:loadview
现在您将看到:
+-- 5 lines: foo1 -----
foo6
foo7
foo8
foo9
foo10
那些折叠、本地设置以及映射都恢复了。如果您细心还可以发现,光标位于上一次您运行 :mkview 时所处的行上。只要您有 cursor 选项,视图将记住光标位置。
1.1.5. 多个视图
Vim 允许您保存 9 个编号的视图(1-9)。
假设您想用 :9,10 fold 来额外折叠最后两行,我们把这存为视图 1。运行:
:mkview 1
如果您又想用 :6,7 fold 再折叠一次,并存为不同的视图,运行:
:mkview 2
关闭并重新打开 foo.txt 文件,运行下列命令可以加载视图 1:
:loadview 1
要加载视图 2,运行:
:loadview 2
要加载原始视图,运行:
:loadview
1.1.6. 自动创建视图
有一件可能会发生的很倒霉的事情是,您花了很长时间在一个大文件中进行折叠,一不小心关闭了窗口,接着丢失了所有折叠信息。您可以在 vimrc 中添加下列内容,使得在关闭缓冲区后 Vim 能自动创建视图,防止此类灾难发生:
autocmd BufWinLeave *.txt mkview
另外也能在打开缓冲区后自动加载视图:
autocmd BufWinEnter *.txt silent loadview
现在,当您编辑 txt 文件时,不用再担心创建和加载视图了。但也注意,随着时间的推移,视图文件会不断积累,记得每隔几个月清理一次。
1.2. 会话
如果说视图保存了某个窗口的设置,那么会话则保存了所有窗口(包括布局)的信息。
1.2.1. 创建新会话
假设您在 foobarbaz 工程中编辑着 3 个文件:
foo.txt 的内容:
foo1
foo2
foo3
foo4
foo5
foo6
foo7
foo8
foo9
foo10
bar.txt 的内容:
bar1
bar2
bar3
bar4
bar5
bar6
bar7
bar8
bar9
bar10
baz.txt 的内容:
baz1
baz2
baz3
baz4
baz5
baz6
baz7
baz8
baz9
baz10
假设您的窗口布局如下所示(适当地使用 split 和 vsplit 来放置):
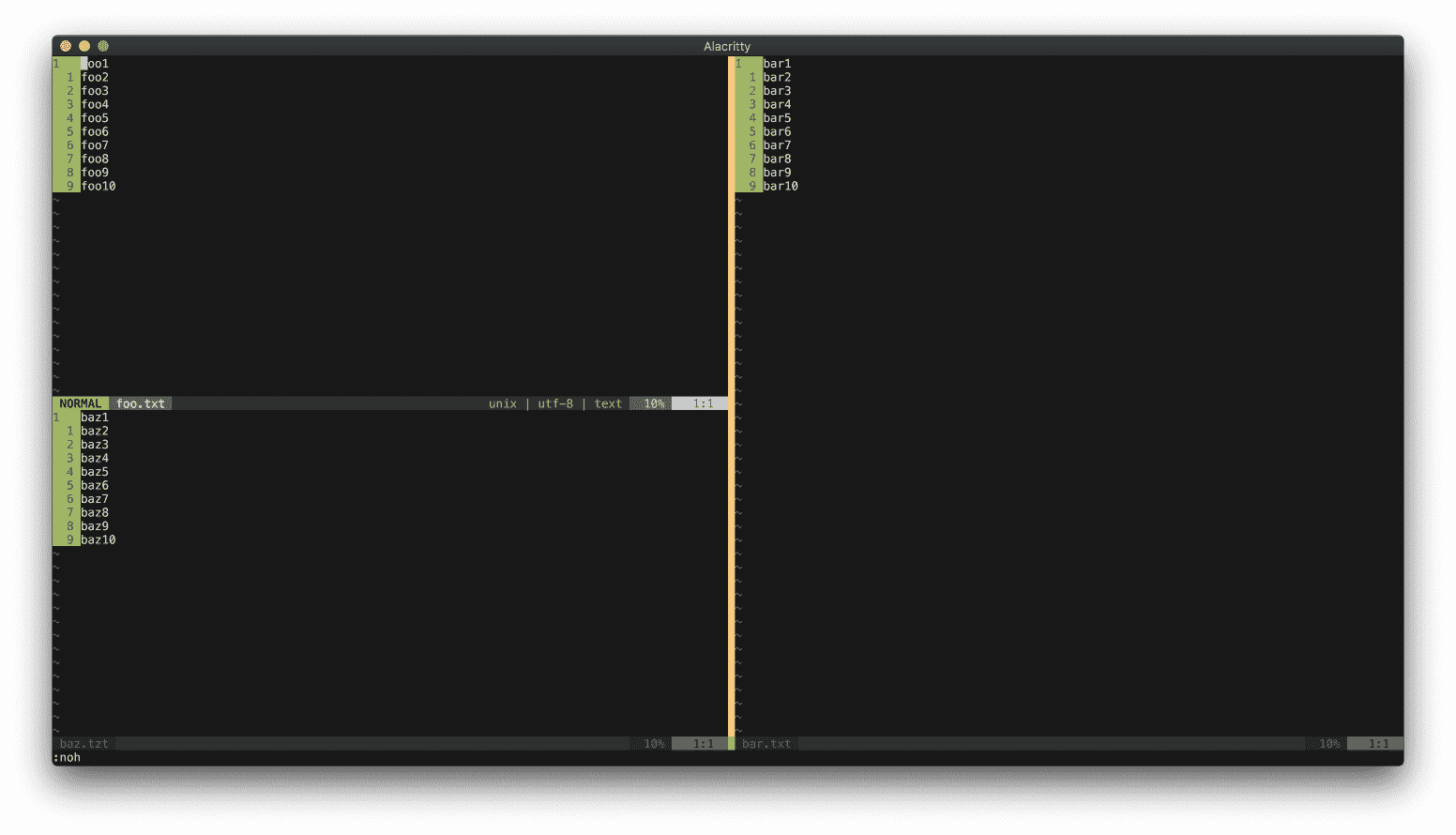
要保留这个外观,您需要保存会话。运行:
:mksession
与默认存储在 ~/.vim/view 的 mkview 不同,mksession 在当前目录存储会话文件(Session.vim)。如果好奇,您可以看看文件。
如果您想将会话文件另存他处,可以将参数传递给 mksession:
:mksession ~/some/where/else.vim
使用 ! 来调用命令可以覆盖一个已存在的会话文件(:mksession! ~/some/where/else.vim)。
1.2.2. 加载会话
运行下列命令可以加载会话:
:source Session.vim
现在 Vim 看起来就像您离开它时的样子!或者,您也可以从终端加载会话文件:
vim -S Session.vim
1.2.3. 配置会话属性
您可以配置会话要保存的属性。若要查看当前哪些属性正被保存,请运行:
:set sessionoptions?
我的显示:
blank,buffers,curdir,folds,help,tabpages,winsize,terminal
如果在保存会话时不想存储 terminal,可以运行下列命令将其从会话选项中删除:
:set sessionoptions-=terminal
如果要在保存会话时存储 options,请运行:
:set sessionoptions+=options
下面是一些 sessionoptions 可以存储的属性:
blank存储空窗口buffers存储缓冲区folds存储折叠globals存储全局变量(必须以大写字母开头,并且至少包含一个小写字母)options存储选项和映射resize存储窗口行列winpos存储窗口位置winsize存储窗口大小tabpages存储选项卡unix以 Unix 格式存储文件
查阅 :h 'sessionoptions' 来获取完整列表。
会话是保存项目外部属性的好工具。但是,一些内部属性不存储在会话中,如本地标记、寄存器、历史记录等。要保存它们,您需要使用 Viminfo!
1.3. Viminfo
如果您留意,在复制一个单词进寄存器 a,再退出并重新打开 Vim 后,您仍然可以看到存储在寄存器中的文本。这就是 Viminfo 的功劳。没有它,在您关闭 Vim 后,Vim 会忘记这些寄存器。
如果您使用 Vim 8 或更高版本,Vim 会默认启用 Viminfo。因此您可能一直在使用 Viminfo,而您对它毫不知情!
您可能会问:Viminfo 存储了什么?与会话有何不同?
要使用 Viminfo,您必须启用了 +viminfo 特性(:version)。Viminfo 存储着:
- 命令行历史记录。
- 字符串搜索历史记录。
- 输入行历史记录。
- 非空寄存器的内容。
- 多个文件的标记。
- 文件标记,它指向文件中的位置。
- 上次搜索 / 替换模式(用于 “n” 和 “&”)。
- 缓冲区列表。
- 全局变量。
通常,会话存储“外部”属性,Viminfo 存储“内部”属性。
每个项目可以有一个会话文件,而 Viminfo 与会话不同,通常每台计算机只使用一个 Viminfo。Viminfo 是项目无关的。
对于 Unix,Viminfo 的默认位置是 $HOME/.viminfo(~/.viminfo)。根据您的操作系统,Viminfo 位置可能会有所不同。可以查阅 :h viminfo-file-name。每一次您做出的“内部”更改,如将文本复制进一个寄存器,Vim 都会自动更新 Viminfo 文件。
请确保您设置了 nocompatible 选项(set nocompatible),否则您的 Viminfo 将不起作用。
1.3.1. 读写 Viminfo
尽管只使用一个 Viminfo 文件,但您还是可以创建多个 Viminfo 文件。使用 :wviminfo 命令(缩写为 :wv)来创建多个 Viminfo 文件。
:wv ~/.viminfo_extra
要覆盖现有的 Viminfo 文件,向 wv 命令多添加一个叹号:
:wv! ~/.viminfo_extra
Vim 默认情况下会读取 ~/.viminfo 文件。运行 :rviminfo(缩写为 :rv)可以读取不同的 Vimfile 文件:
:rv ~/.viminfo_extra
要在终端使用不同的 Viminfo 文件来启动 Vim,请使用 “i” 标志:
vim -i viminfo_extra
如果您要将 Vim 用于不同的任务,比如写代码和写作,您可以创建两个 Viminfo,一个针对写作优化,另一个为写代码优化。
vim -i viminfo_writing
vim -i viminfo_coding
1.3.2. 不使用 Viminfo 启动 Vim
要不使用 Viminfo 启动 Vim,可以在终端运行:
vim -i NONE
要永不使用 Viminfo,可以在您的 vimrc 文件添加:
set viminfo="NONE"
1.3.3. 配置 Viminfo 属性
和 viewoptions 以及 sessionoptions 类似,您可以用 viminfo 选项指定要存储的属性。请运行:
:set viminfo?
您会得到:
!,'100,<50,s10,h
看起来有点晦涩难懂。命令分解如下:
!保存以大写字母开头、却不包含小写字母的全局变量。回想一下g:代表了一个全局变量。例如,假设您写了赋值语句let g:FOO = "foo",Viminfo 将存储全局变量FOO。然而如果您写了let g:Foo = "foo",Viminfo 将不存储它,因为它包含了小写字母。没有!,Vim 不会存储这些全局变量。'100代表标记。在这个例子中,Viminfo 将保存最近 100 个文件的本地标记(a-z)。注意,如果存储的文件过多,Vim 会变得很慢,1000 左右就可以了。<50告诉 Viminfo 每个寄存器最多保存多少行(这个例子中是 50 行)。如果我复制 100 行文本进寄存器 a("ay99j)后关闭 Vim,下次打开 Vim 并从寄存器 a("ap)粘贴时,Vim 最多只粘贴 50 行;如果不指定最大行号,所有行都将被保存;如果指定 0,什么都不保存了。s10为寄存器设置大小限制(kb)。在这个例子中,任何大于 10kb 的寄存器都会被排除。h禁用高亮显示(hlsearch时)。
可以查阅 :h 'viminfo' 来了解其他更多选项。
1.4. 聪明地使用视图、会话和 Viminfo
Vim 能使用视图、会话和 Viminfo 来保存不同级别的 Vim 环境快照。对于微型项目,可以使用视图;对于大型项目,可以使用会话。您应该花些时间来查阅视图、会话和 Viminfo 提供的所有选项。
为您的编辑风格创建属于您自己的视图、会话和 Viminfo。如果您要换台计算机使用 Vim,只需加载您的设置,立刻就会感到宾至如归!